Timesheet Demo
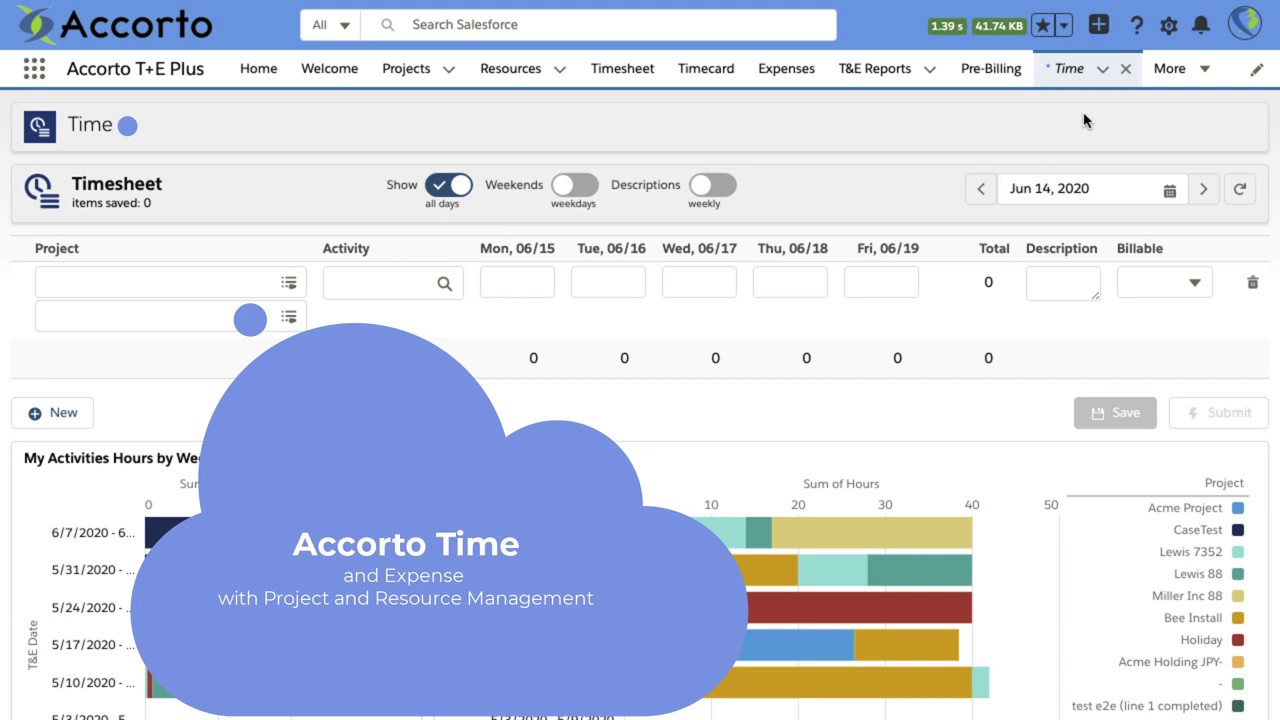
In this video, we go over the main features of the Accorto Timesheet with Projects in Salesforce. The Timesheet is just one of the options to capture time.
When you open the Timesheet, it defaults to the current week. You can change the week with the arrow buttons.
In this setup, we allocate time to Projects and Activities. You can use any custom Objects to allocate and report time to.
Projects allow comprehensive reporting of time also by Account and Opportunity. You can search for a project by entering any characters in the name or project code.
We show here the Activities. You can define your activities as an additional time category. If you don't want to use Activities, you can hide the column.
We record the time in decimal hours, but you can enter them in minutes or hours and minutes. The total hours spent per line - or day - updates immediately.
Enter a description of the time spent per weekly entry. You can also enter daily descriptions. Your administrator could require to enter a daily description.
Record your time on Weekends.
If you have many entries per week, you can switch to a daily view for a more comfortable entry.
If time is billable or not is defaulted from the project and line. Here you can overwrite it. You can also remove the column, if not relevant.
After finishing entering your hours, save your work. When done with the week, submit your Timesheet for the week. Timesheets can be manually or automatically approved.
Once you submitted your Timesheet, the entries are read-only. If the Timesheet was rejected, or you retracted it, you can update your entries. You can also add additional time entries and submit them.
