New Time+Expense Component Demo
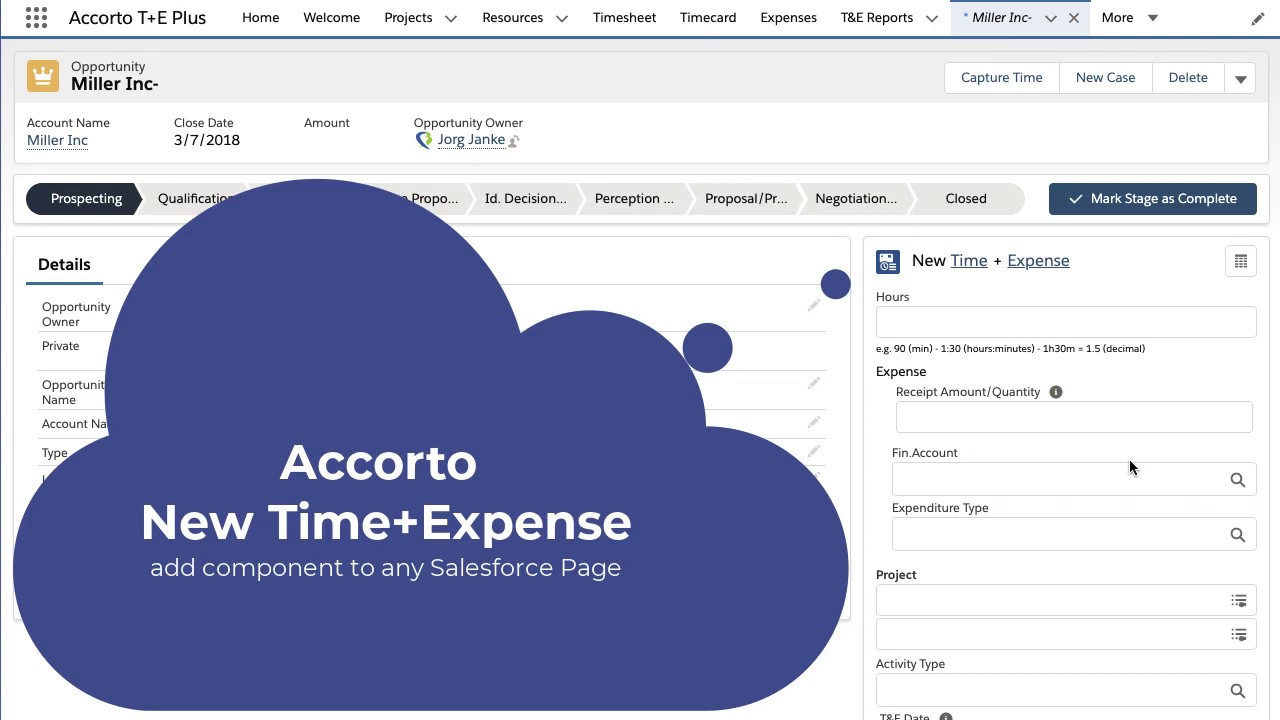
In this video, we go over the main features of the Accorto "New Time and Expense" component in Salesforce. This is just one of the options to capture time or expenses.
In this highly configurable component, you can capture time and or expenses from anywhere in Salesforce. You can switch between time and expenses or configure the component to capture only time or expenses. Here I added the component to the Opportunity page. I'll show the configuration options at the end of the video.
Let's start with capturing time.
We store the time in decimal hours, but you can enter it in minutes or hours and minutes.
The component is context aware. When you select a project, we show only projects which are associated with the record. So here you see only projects for the account related to this opportunity or projects without an account assignment.
If you have many projects, just enter some characters to restrict the selection.
Select one of the Activity Types you defined. You can also hide Activity Types if not used. In addition to the selections, we also save the reference to the record, so that you can report on time for any record or custom object.
When not entered, the date defaults to today. After entering all details, click Save. You can view and update the record in the Timesheet or directly.
You can view all time and expense entries for this record by clicking on the records icon in the top right corner. It shows all items for the specific record, regardless where they were entered.
Now, let's enter expenses.
Enter the receipt amount or the quantity for mileage or other fixed amount entries like per diem's and select the financial account.
When displayed, select the expenditure type. If you don't use it, just remove the field.
Enter the remaining fields for the expense and press save.
We enabled here attaching receipts.
We also enabled here the option to submit the expense entry directly. Usually, you submit your expenses from the Expense table.
Lastly, let's check the configuration. Click on "Edit Page".
When selecting the "New Time + Expense" component, you can see the configuration options.
The "Entry Mode" determines of you can enter Time or Expenses or Both.
Select if you want to show Activity Type and if you want to allow adding attachments.
For expenses, you can select to show the expenditure type and the vendor. When you capture expenses for vendors on the account page, you can default the vendor selection.
When you want to submit single T+E Items, select the option. Note that the preview is not updated as the attachment or submit button is only displayed after saving the record.
